- Backup Your Mac To Icloud
- Backup Your Mac
- Backup Your Mac On Icloud
- How To Back Up Mac: Five Types Of Backup All Mac Users Should ..
- Backup Your Mac To External Hard Drive
A local back up is literally taking a the data on your Mac and copying it to another drive in your home or office. Both copies are in the same place, so you can easily get to the back up when and if you need it, and either keep it up-to-date or restore from it if something bad happens to the original. Mac Backup Guru Mac Backup Guru helps you create an exact, bootable clone of your Mac's disk onto an external hard drive. The great thing about Mac Backup Guru is that it can even take older, partial backups and sync them up with what you have now to create a clone faster than starting from scratch. Mostly, Time Machine is used to take the local backup of Mac. Since it is already a part of Mac, no additional tool is needed to perform the system backup. All you need is a mass storage unit that is supported by Time Machine to take a complete backup of the system. Simply open the Time Machine app and turn on the option.
With computers, as in life, shit happens. And when it does, nothing is more comforting than knowing that all those precious photos of your kids, the important work documents, the tax returns etc are safely backed up.
In his OS X 10.5 Leopard review, John Siracusa said:
Apple took a survey of its customers' backup habits before creating Time Machine. Eighty percent of Mac users said they knew they should backup their data. (This is scary already. Only 80 percent?) Twenty-six percent said they do backup their data. That actually doesn't sound too bad until you get to the next question. Only four percent backup regularly.
In a nutshell, this means that if you could snap your fingers and make one Mac user's main hard drive disappear, there's a 96 percent chance that you just destroyed files that are completely unrecoverable.
Time Machine: The Easiest Way to Backup
OS X bundles a backup utility called Time Machine. It's a basic app that creates a copy of everything that's on your mac on an external (or internal, but what's the point in doing that?) hard drive.
Just Switched to a Mac? Get our eBook – The Ultimate Guide to OS X Yosemite for a Mac Beginner. It is the perfect eBook for people who want to get a hang of a Mac and how to get the most out of it.For you, the first time Mac user, Time Machine is a great place to start. Get a cheap external drive that's at least double the size of your Mac's built-in storage and connect it to your Mac once a day or on the weekend (usually before you go to sleep).
Time Machine will backup everything from system files to applications, application files, photos, videos, music, everything.
And if you're going to keep an external hard drive connected to your Mac at all times, it can do this every hour. Time Machine will also do weekly and monthly snapshot backups.
As the backups are time based, you can go back and recover the file you're working on or the file that got deleted for some reason from the Time Machine backup, and it will show you all the different versions it has, along with the timestamps.
As Time Machine is saving multiple versions of the same file, the backups can get pretty heavy. Time Machine will keep backing up data until your drive is full. By default, Time Machine will start deleting the oldest backups when there's no space left.
How to Setup Time Machine Backups
Open the Time Machine app and toggle the switch on the right.
The app will now ask you to select the disk for the backup. Here you can assign a connected external hard drive or an internal partition. While this option seems tempting – backing up your Mac inside your Mac – it's pretty much useless.
When your Mac's hard drive goes kaput, everything will be lost. Including the default Mac's install partition and the backup partition.
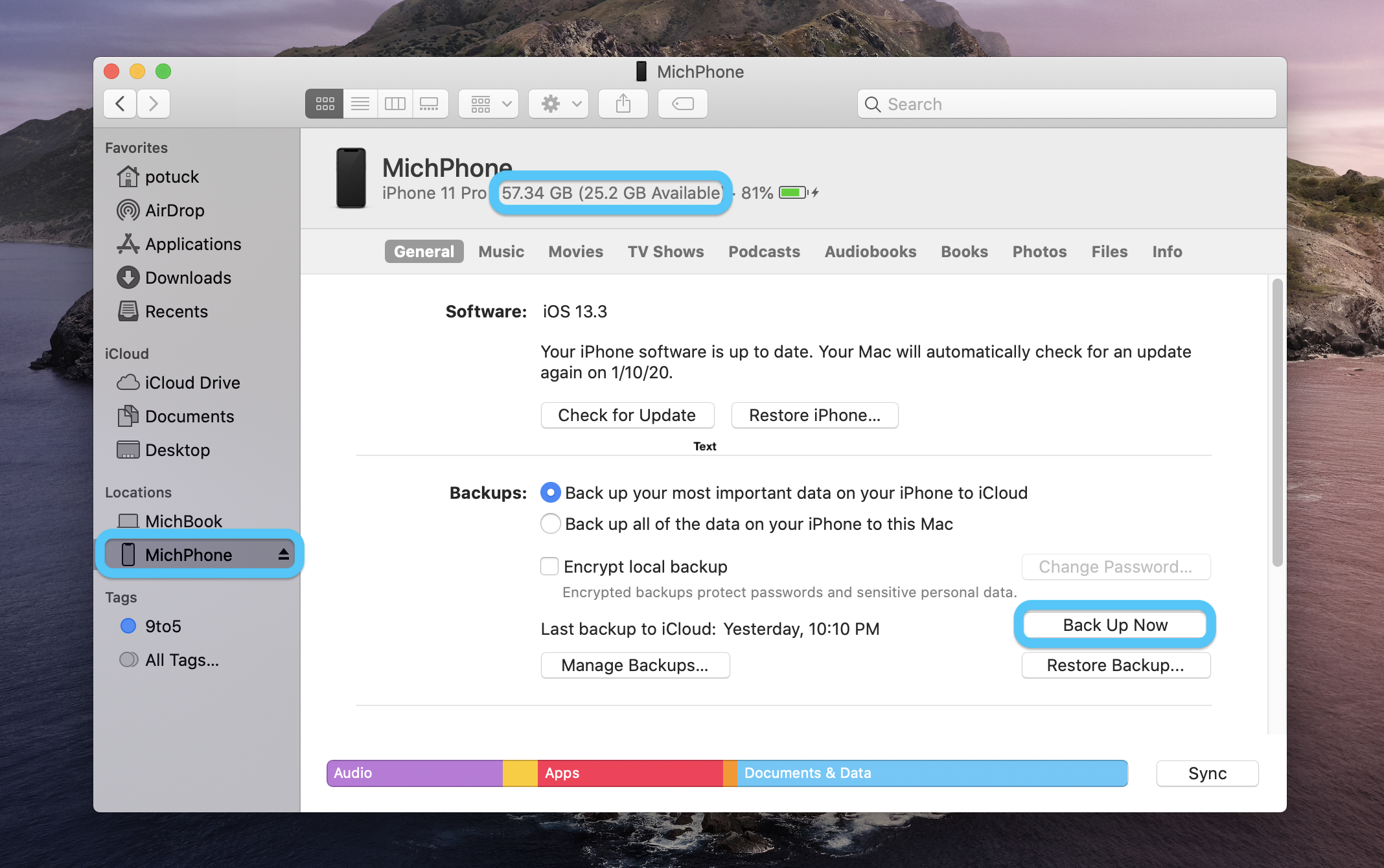
After selecting the external hard drive, wait while Time Machine copies all the files. This can take couple of hours to couple of days depending on the size of storage and the kind of drive you have. But don't worry, this is just for the initial setup. The next backups won't take nearly that long.
The Offshore Backup Policy
The perfect backup policy:
On-site backup every day/weekend
Off-site backup to a cloud storage
A backup of the said off-site backup on a different cloud/local server.
Your backup policy will depend on the kind of data you have and the kind of work you do. It will also influence the kind of backups you make. Encrypted or non-encrypted? Using Google's servers to backup or a service called SpiderOak that takes a more privacy and security focused approach?
Automatically Uploading Photos and Videos to Dropbox or Google Drive
While the photo/video auto-upload is more pronounced on the mobile apps, the Mac app for Dropbox also allows you to automatically upload new photos and videos on your Mac. It can do this when you connect your mobile phone, camera or an SD card.
THE CLOUD IS A MYSTERY: To many, 'The Cloud' is still a mystery. To help you out, we've compared Dropbox and Google Drive with privacy and security focused SpiderOak.We've also talked about 8 mobile apps that automatically uploadall your camera photos. If you're not willing to involve third party servers but want the data backed up to multiple computers,BitTorrent Sync is a good alternative.
Photos from professional cameras can be pretty heavy – around 10 MB each and Dropbox only gives 2 GB of free storage to new customers. You can upgrade to the $9.99 a month plan that gives you a whopping 1 TB of storage space. That's going to be enough for all your important documents, photos, videos and more. And before you ask, yes, Dropbox storage can be encrypted and it supports 2-factor authentication.
Manual Cloud Backup is What You're Looking For
Dropbox and Google Drive both create folders on your OS X storage. Whatever you drop here is automatically synced to their servers. That's how simple it is. Dropbox's 2 GB free tier might seem a bit too small for most, but they run promotions all the time and you can get couple of GBs of free storage in no time.
Google gives a more generous 15 GB of free cloud storage but that is divided between all the Google services that you use, including Gmail.
Dedicated Online Backup Services
If you're looking for a Time Machine backup service for the cloud, we've got two recommendations.
Backblaze and CrashPlan are pretty similar. These services take a backup of everything on your Mac, apps, files etc to their servers. These apps provide 'unlimited backup' for a monthly fee, $5 a month for Backblaze and $4 for CrashPlan.
And this really is 'unlimited'. You can backup as many versions of a file you want and unlike Time Machine, these services won't start deleting old backups because their disks are full.
Restoring one or all files from these services is an easy affair. The experience of using these services will depend heavily on how fast your internet connection is, because we're talking about GBs (or TBs) of uploading and downloading data.
From the two, Backblaze is our favorite. In part because of the regularly updated and feature rich mobile apps that make it easy to pull backed up files from the server without booting up the Mac. And also because Backblaze is made by ex-Apple employees. So it's safe to say, they know their stuff when it comes to Mac apps.
Do You Need to Buy Antivirus for Your Mac?
I'm sure you've heard someone say this before: Macs don't get infected by viruses. Is that true? Kind of.
You might have noticed already that Apple runs a tight ship. System and app files are not exposed to the user, which is common in Windows.
This is true for web browsers and apps as well. An app that's running on your machine runs in its own separate environment, a silo. The theory is that even if an app brings in a virus or a malware or a spyware, its effect or influence is going to be limited to its own app and won't spread across the system.
Rich Mogull writing for the Mac TidBITS blog says:
Far less malware exists for Macs, but even there we see limited effectiveness across tools. For example, in a recent test by Thomas Reed, even the best Mac malware tool detected only 90 percent of the known malware samples used. This is a poor showing — we only see dozens of Mac malware variants per year, compared to 65,000 per day for Windows.
Despite Flashback being used as a call to arms to encourage people to adopt antivirus tools, most of those tools failed to detect Flashback for weeks — until it was highly publicized.
Looking at the numbers, far less viruses/malware/spyware are deployed on Mac compared to Windows. And even when a virus does show up, antivirus apps are not prompt at updating their own repositories.
This kind of makes the whole antivirus software argument redundant.
What you should be focusing on is stopping viruses and malware from ever getting to your system.
OS X has Gatekeeper feature that only lets you install apps from the Mac App Store. It's the feature that we disabled in the first section of this guide. I know that living only on the apps available from the Mac App Store is stupid. But instead of turning the feature completely off, use the 'Mac App Store and identified developers' option.
Apps from the Mac App Store are heavily audited by Apple and the chances of one of them involving any kind of virus is basically zero.
Second is your browsing habits. If you don't download stuff from shady websites or pirate content, the chances of your Mac being infected will go down substantially.
Running a VPN when you're connected to an unprotected Wi-Fi network is going to help as well.
So will enabling strong Firewall settings.
Just Switched to a Mac? Get our eBook – The Ultimate Guide to OS X Yosemite for a Mac Beginner. It is the perfect eBook for people who want to get a hang of a Mac and how to get the most out of it.Lastly, Yosemite enables FireVault disk encryption by default so even if you do get hacked, the chances of someone stealing data off your machine are not that high.
TO CONCLUDE: Antivirus is not really necessary on a Mac. More important is browsing safely, not downloading shady content, using VPN whenever connecting to an unknown/unprotected Wi-Fi network and keeping your Mac updated.The above article may contain affiliate links which help support Guiding Tech. However, it does not affect our editorial integrity. The content remains unbiased and authentic.Also See#backup #hard disk
Did You Know
How to play drums on garageband mac. Your browser keeps a track of your system's OS, IP address, browser, and also browser plugins and add-ons.
More in Mac
A Guide on Fixing Apple Music on Mac Not Syncing With iPhone
Summary
To prevent your Android data loss, the best way is to back it up to some safe place such as your Mac computer. However, many users don't realize the importance of backup. To preclude the potential chance of data loss, we have listed 6 useful ways to teach you how to back up Android to Mac. Just read on and learn the information.
Method 1: How to Back Up Android to Mac with Android Backup and Restore
Want to back up your Android to Mac without hassle? Then please don't miss this efficient Android backup manager - Samsung Backup and Restore. You can back up your Android phone/tablet to the Mac computer like an old pro using it. No matter how many files on your Android device, you can transfer them to Mac once and for all.
Key features and highlights of the Android backup manager software:
- Back up different data types from Android to Mac in 1 click.
- Restore the previous backup data from Mac to Android without trouble.
- Contacts, call logs, music, text messages, videos, apps, documents, and photos are supported.
- USB and Wi-Fi connections are available.
- Support to select data types before backup/restoration by category.
Additionally, it is widely compatible with most Android phones and tablets, such as Samsung Galaxy S20/S10/S9/S8/S7, HTC U20/U12 Life/U12+/U11/U19e, Huawei P40 Pro/P40/P30 Pro/P30, Sony, LG, Xiaomi, Google, OnePlus, ZTE, Vivo, etc.
Download the Android backup program for free below.
Here's how to back up Android device to the Mac computer in 1 click:
- Please download, install and launch the software on your Mac computer.
- Connect your Android phone to Mac with a USB cable. Once done, click the 'Backup' option.
- Select the desired data types and tap the 'Back Up' button to begin the backup process.
You might like:
Method 2: How to Back Up Android to Mac with Coolmuster Android Assistant for Mac
Another fast way for you to back up your Android phone to Mac is to use Coolmuster Android Assistant (Mac version). This software is a full-featured tool with which users can back up Android phone data to the Mac comprehensively. It supports you to back up photos, music, videos, contacts, call logs, SMS, apps, etc. from Android to Mac with high security and no data loss. It allows you to preview files before backing up your data.
Quick Look - Coolmuster Android Assistant for Mac
- Connect an Android phone to a Mac easily.
- Support transferring files from Android phone to Mac and vise Versa, including contacts, text messages, call logs, photos, videos, music, apps, and books.
- Manage Android files on your computer. On the desktop, you can edit contacts, read text messages, view call logs, install or uninstall apps, etc.
- Back up and restore an Android phone on a Mac with 1 click.
- Support all kinds of Android devices, such as Samsung, Huawei, LG, HTC, Sony, Motorola, ZTE, OPPO, Xiaomi, OnePlus, etc.
- The Mac version works perfectly on Mac OS X 10.9 or later.
Free download Coolmuster Android Assistant for Mac and follow the tutorial to backup your Android phone to the Mac in minutes.
>> 2.1 Back Up Android Phone to Mac with 1 Click
Wonder how to use this software? Coolmuster Android Assistant provides you two usages with simple steps. For users who want to back up everything on Android phone to the Mac in one go, this 1-click backup function can be very helpful.
Step 1: Launch the software and connect your Android phone to Mac.
Download and install the right version of this software on your Mac. Launch the program and connect your Android phone to Mac via a USB cable. Enable USB debugging on your Android.
Step 2: Back Up Android phone to Mac with 1 Click.
After the program detects your Android, go to the 'Super Toolkit' on the top menu bar and choose 'Backup'. Select the types of data you want to back up and choose a local folder to save the backup. Then click the 'Back Up' button to start the process.
>> 2.2 Back Up Android Phone to Mac Selectively
If you want to back up some certain contents from Android phone to your Mac, this software also supports you to do so. Follow the steps below to choose the files you want to back up.
Step 1: Connect your Android phone to Mac with a USB cable.
Launch the program on your Mac and connect your Android phone to Mac using a USB cable. Enable USB debugging on your Android phone. Then the program starts to detect your Android phone.
Step 2: Choose the Android files you want to back up to Mac.
After the detection, all your Android phone data will be displayed on the interface. Just choose the type of files in the left penal.
Step 3: Start to back Up your Android data to the Mac computer.
You can preview and check the items you want to back up. After the selection, click the 'Export' button to back up these files to your Mac.
More Features of Coolmuster:
Method 3: How to Back Up Android to Macbook with Android File Transfer?
Google has designed a Mac app called Android File Transfer for users to transfer and back up Android data to a Mac. Using this app, you can back up your Android document, music, photo, and videos to Mac. Using this method you need to connect your Android phone to the Mac with the original cable.
Here are the steps to back up Android to Mac with Android File Transfer.
- Download the Android File Transfer and install it on your Mac.
- Launch the app and connect your Android phone to Mac with original cable.
- Once connected, browse through the internal memory/SD card of your Android phone.
- Choose the data you want to back up.
- Drag and drop the required data into a folder on your Mac.
This method is easy to use and it becomes the most common solution for backing up Android to Mac. However, it has a limit on the type of data you can back up, and sometimes the program fails to detect your Android phone.
You May Need:
Method 4: How to Back Up Android to Mac with Smart Switch?
Another useful app which can help you create a backup on Mac for your Android phone is Samsung Smart Switch. Using this tool, you can easily transfer contacts, photos, messages, and more from your Samsung phone to your Macbook. But first, you need to download Smart Switch on your Mac. Android vm on mac.
Here is how to back up Android phone to Mac with Smart Switch.
#1. Backup an entire Android phone to Mac App clean my mac.
- Connect your Android phone to your Mac using a USB cable and then tap 'ALLOW' on your Android phone.
- Open the Smart Switch on your Mac and select 'Backup'. Then the program will automatically start to back up your Android phone for you.
- The backup process may take several minutes. When it is finished, you will be notified with a prompt on your screen. Just tap 'OK'.
#2. Sync contacts and calendars from Android to Mac
- Launch Smart Switch and connect your Android device to Mac.
- On the main interface of Smart Switch, click 'Sync'.
- You can select contacts or (and) calendars, then tap on 'Sync Now'.
#3. Transfer media files from Android to Mac
- Launch Samsung Smart Switch and connect your Android phone to Mac.
- On the main interface, tap on the folder icon. It is next to your phone memory info.
- Browse your Android file list and go to the folder that contains your desired files.
- Drag the files to your Mac.
Note:Samsung Smart Switch is developed for Samsung devices. It may not work perfectly on other Android brands.
Backup Your Mac To Icloud
Smart Switch Is Also Used to Transfer Files from Phone to Phone:
Method 5: How to Back Up Android to Mac Wirelessly with Google?
If you want to back up your Android phone to Mac wirelessly, Google is a good choice. Although it is not a one-stop backup method, you can still back up your Android photos, videos, contacts, and calendars, etc. But first of all, you need a Google account. Click to see how to create a Google account.
See how to back up different files on your Android phone to Mac.
#1. Backup contacts
You can back up your contacts with Gmail.
- Go to 'Settings' and choose 'Google services'.
- Sign in to your Gmail account with your Google account.
- Open the Google account.
- Enable the 'Sync Contacts' option on your Android and your contacts will be automatically backed up to your Gmail account.
- Browse to gmail.com on your Mac and log in your Gmail account.
- Go to the 'Contacts' tap.
- Click 'More' > 'Export' > 'Export Contacts in CSV or vCard format' to download the contacts from Android to your Mac.
#2. Backup photos and videos
- Download the Google Photos app and open it on your Android phone.
- Log in your Google account.
- Click 'Menu' and choose 'Settings'.
- Tap 'Backup & sync' > 'Continue' to set 'Upload size'.
- Choose the 'High quality' option.
- Tap on 'Continue' to upload photos and videos from your Android device to Google.
- Browse to Google Photos for Web on your Mac and log in your Google account.
- Find the photos and videos that you have synced to your Google account and download them to your Mac.
#3. Backup Android other files
- Download and install the Google Drive app on your Android phone.
- Upload files and folders from Android phone to Google Drive.
- View the file backup on Google Drive for Web with Mac.
- Find your wanted files and download them to your Mac.
Backup Your Mac
Read Also:
Backup Your Mac On Icloud
Method 6: How to Back Up An Android Phone to A Mac Wirelessly Using AirDroid?
How To Back Up Mac: Five Types Of Backup All Mac Users Should ..
If you don't want to use Google to back up your Android data to Mac, there is another wireless way available - using AirDroid Backup app. This app will connect your device using Wi-Fi. To use this method, you have to download and install this app on your Android phone first.
Backup Your Mac To External Hard Drive
Now, let's see how to back up your Android phone to Mac with AirDroid.
- Download this app on your Android.
- On your Mac, browse to AirDroid for Web.
- Create an AirDroid account.
- Sign in the web application with your email, social communication account, or the QR code.
- Then your Android is connected to the Mac.
- Go to the folder on the AirDroid web to select the detailed files as you like.
- Download the files you want to back up to the Mac and click 'Download'.
Final Thoughts
Above are the methods we want to share with you for backing up Android phone to Mac. All of them can help keep your data's security, but considering stability and convenience, we recommend this backup manager - Samsung Backup and Restore to you first. But you can pick the one you like best and give it a try on your device.
Related Articles:
